
- #Screen position screenx screeny screenh screenw how to#
- #Screen position screenx screeny screenh screenw install#
- #Screen position screenx screeny screenh screenw download#
- #Screen position screenx screeny screenh screenw windows#
SetFieldOfViewAndDistortionRatio(double angle, double distortionRatio) SetCameraController(Esri::ArcGISRuntime::CameraController * cameraController) SetAtmosphereEffect(Esri::ArcGISRuntime::AtmosphereEffect atmosphereEffect) SetArcGISScene(Esri::ArcGISRuntime::Scene * scene) SetAmbientLightColor(const QColor & color) ScreenToLocation(double screenX, double screenY) ScreenToBaseSurface(double screenX, double screenY) const LocationToScreen(const Esri::ArcGISRuntime::Point & scenePoint) const If we press Ctrl+A and 1, it takes us back to the vmstat window.Esri::ArcGISRuntime::AnalysisOverlayListModel *Įsri::ArcGISRuntime::ImageOverlayListModel *Įsri::ArcGISRuntime::LocationToScreenResult To hop to the first window (the dmesg one), we press Ctrl+A and 0. The first one we created is window zero (0), the next is window 1, and so on. To hop between the screen windows, you press Ctrl+A, and the number of the window.

The vmstat output appears and updates every two seconds. We’re going to use watch to repeatedly run vmstat, so we get a frequently updated display of the virtual memory usage on our computer.Īt the new command prompt, we type the following: watch vmstat

We press Ctrl+A, and then C to create a fresh window. We want to run another application, so we need a new screen window.
#Screen position screenx screeny screenh screenw how to#
RELATED: How to Use the dmesg Command on Linux We’re not returned to the command prompt because dmseg is waiting for new messages, and will display them as they arrive. This will display the kernel buffer messages new messages will appear as they occur. We type the following to name our session “bigfile”: screen -S bigfileĪt the command prompt in our new window session, we’ll launch dmesg and use the -H (human-readable) and -w (wait for new messages) options. If you use a memorable name rather than the numerical identity of the session, it’s more convenient to reconnect to a session. You can use the -S (session name) option to name your screen session.
#Screen position screenx screeny screenh screenw download#
RELATED: How to Use curl to Download Files From the Linux Command Line Using Named screen Sessions You’re returned to your previous terminal window, which will still show the command you used to reattach the window. Because we closed our one and only detached window, we get a message that screen is terminating. Alternatively, you can press Ctrl+A, and then K to forcibly kill a window. Either way, when the process ends, you can type exit to exit from the screen. If it’s a continual process, you’ll eventually want to terminate it. If it’s a process that’s going to run through to its conclusion it will eventually complete. The window that’s been working away in the background is now brought back to your terminal window as if it had never left. To start screen, simply type it as shown below and hit Enter: screen
#Screen position screenx screeny screenh screenw install#
On Fedora, you type the following: sudo dnf install screen To install screen on Manjaro, use the following command: sudo pacman -Sy screen To install screen on ubuntu, use this command: sudo apt-get install screen
#Screen position screenx screeny screenh screenw windows#
You can also split your terminal window into vertical or horizontal regions, and display your various screen windows in one window. You can easily hop between windows to monitor their progress.
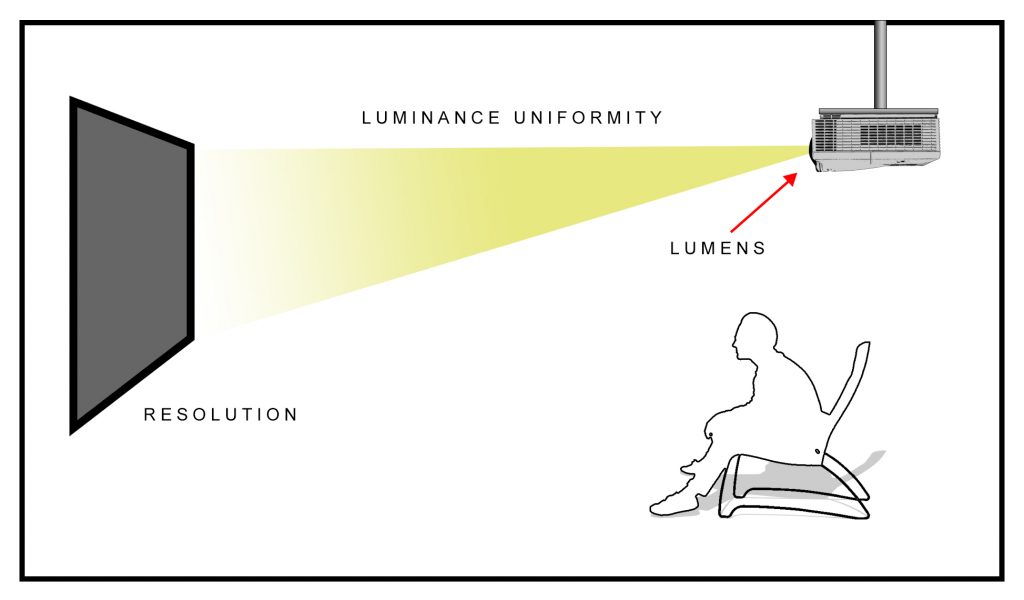
To say it can do a lot is the granddaddy of understatements.

The screen command is a terminal multiplexer, and it’s absolutely packed with options.


 0 kommentar(er)
0 kommentar(er)
